Your cart is currently empty!

How to Install Webmin on Ubuntu 20.04: A Step-by-Step Guide
For every LAN network and server, you need a system configuration tool to manage all your servers connected with your LAN network. There’s no shortage of system configuration tools on the internet, especially if we talk about Linux-based operating systems. Webmin is one of them.
Webmin is one of the most used Linux-based system configuration software for Ubuntu or any kind of Linux-based OS. However, its installation might not be easy for a newbie in Ubuntu. That’s why, in this article, we’ve written an ultimate step-by-step guide on how you can install Webmin on the latest Ubuntu 20.04.
Continue reading the article:
What is Webmin?
Before getting into our guide, let’s take a look at what Webmin is and how it works? Webmin is a Perl-based system that runs its process and servers. The software is a web-based UI for system administration designed to work with Unix or Linux-based operating systems. For example, you can use Webmin in your LAN or MAN network, where Webmin lets you manage and communicate with all of your servers from one PC. The system also allows you to control multiple servers from each interface. You will need to install the Webmin client on your servers and access the control panel in your main system PC through any modern web browser.
How to Access Webmin?
You can access your Webmin dashboard from any modern web browser. You can connect and control your servers through the dashboard, but make sure the client Webmin is installed on your server. There’re many ways of configuring your servers for logging in, but we highly recommend using SSL configuration to have a secure login in your servers. However, you can also use the TCP port for better security.
Things to Consider Before Installing Webmin on your Ubuntu
Below are the requirements that your system needs to fulfill to make sure Webmin works fine in your system using this guide:
- You must have Ubuntu 20.04 based server
- Having Putty application which is an open-source software
- Commands to install Webmin / Virtualmin
In Our case, we are using a server from Contabo for this tutorial, Step up your server and install Ubuntu 20.04 on it.
Step 1 | First Create a VPS Server
Go to Contabo and choose your required server according to your websites needs, after receiving server details including server IP address and root and root password (normally within 30 minutes).
Open Putty application, enter the IP of the server and port 22 choose SSH connection type then click the open button.
{IMG}
Step 2 | Log in as Root Over SSH
After connection with the server using the SSH port, now we need to log in as a root user. In login As >> Type root and then for password copy and paste it in commands panel using mouse right-click.
{IMG}
If things go right, you will see a welcome message like this below.
{IMG}
Step 3 | Install the Webmin
Now we reached our most important step in installing Webmin, we need to run these two commands.
wget http://software.virtualmin.com/gpl/scripts/install.sh
sudo /bin/sh install.sh
Copy and paste them using mouse right-click to ensure no error with typing.
The minimum size for installation of Webmin is 650 MB. Also, the server must have at least 1GB of RAM.
The installation process run through 3 phases:
Phase 1: Setup
Phase 2: Installation
Phase 3: Configuration
The process usually takes 15 minutes to have a complete Webmin panel installation.
After Complete installation, you will see this success message:-

You will receive a security warning in your browser on your first visit, do not worry about that just click on advanced then proceed to the Webmin login panel.
{IMG}
Enter root login credentials {root and root password} and now you need to set up basic Webmin configuration.
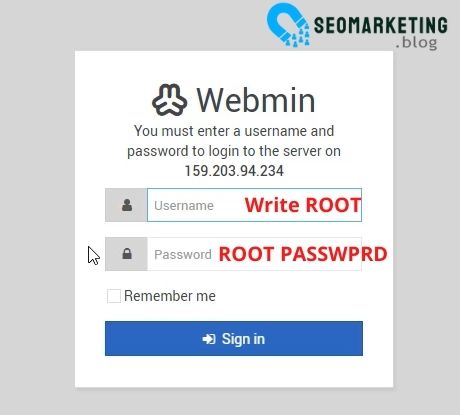
Set up configurations as below, if you do not understand them, please watch our youtube video.
- Preload Virtualmin Libraries: YES
- Domain Lookup Server: YES
- ClamAV Server Scanner: NO (It will use a lot of Resources, Turn On if you have a lot of CPU and RAM)
- Spamassassin Filter: NO (It will use a lot of Resources, Turn On if you have a lot of CPU and RAM)
- MariaDB/MySQL Server: YES
- PostgreSQL: NO
- Set MySQL password: “ENTER_YOUR_SQL_PASSWORD” and save it you will need it later to access the Mysql server.
- MariaDB/MySQL Database Size: Medium
Now You have to click on the Re-Check and refresh configuration button.
Congratulations, Now you successfully installed Webmin on the Ubuntu server with complete functionality, if you followed my steps you will not face any issue with the panel.
by
Tags:
Leave a Reply